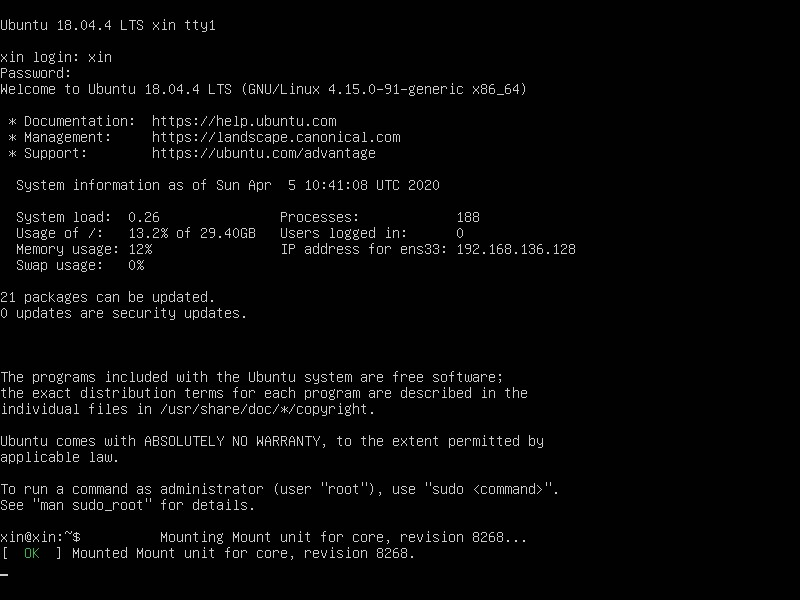VMware15下安装Ubuntu18.04服务器版过程教程
原文发于个人博客https://blog.zqxin.top/archives/116
1.点击进入Ubuntu官网,下载系统文件
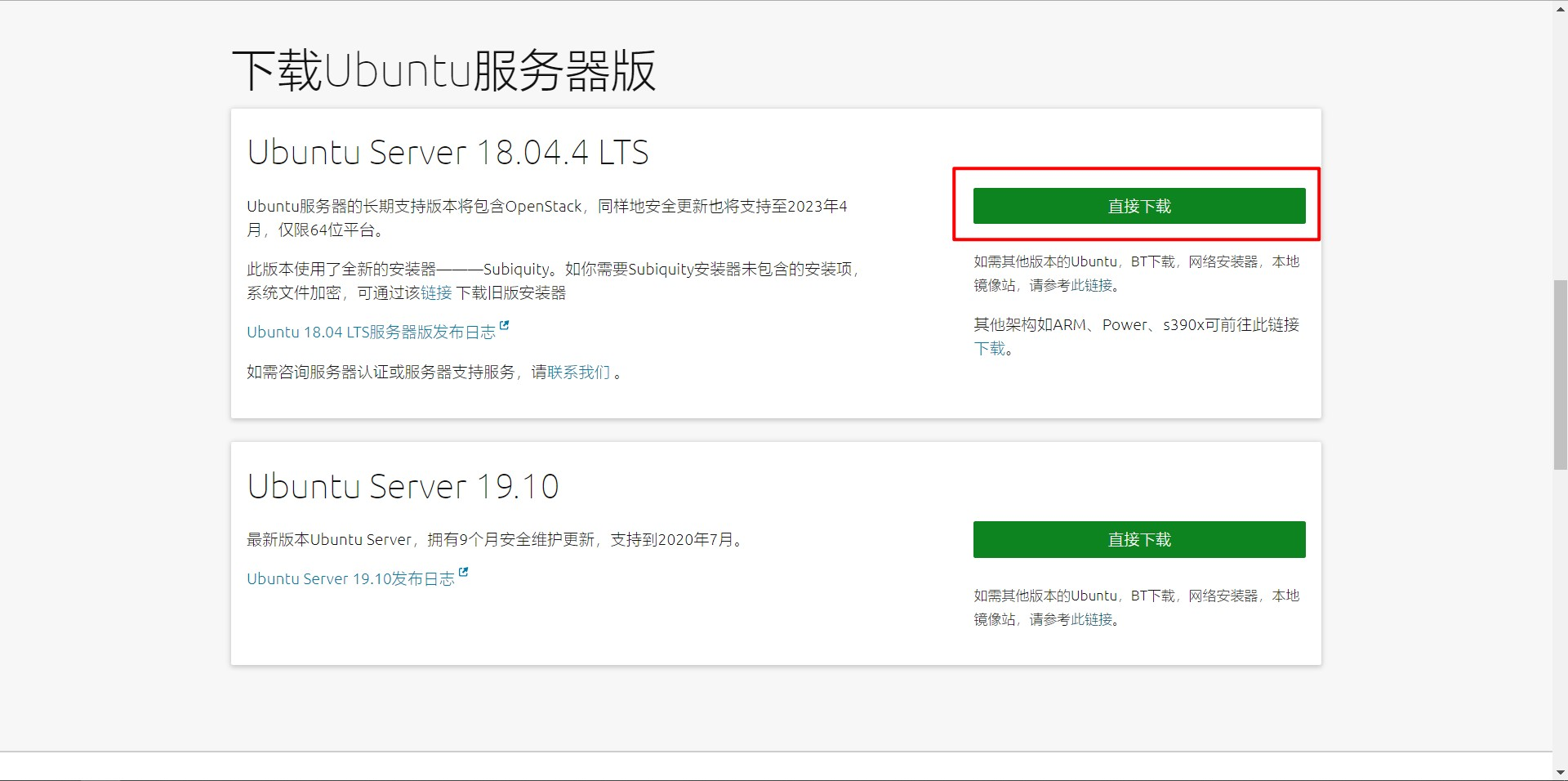
2.打开VMware15,点击创建新的虚拟机
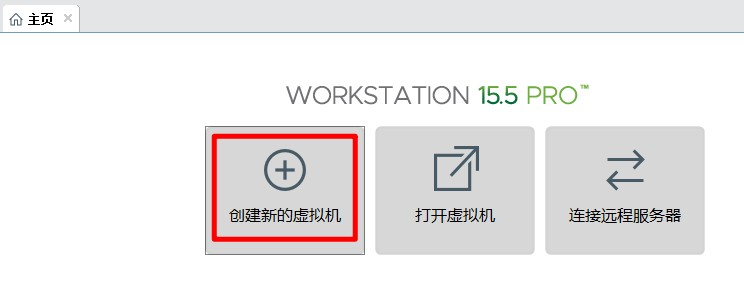
3.选择自定义(高级)
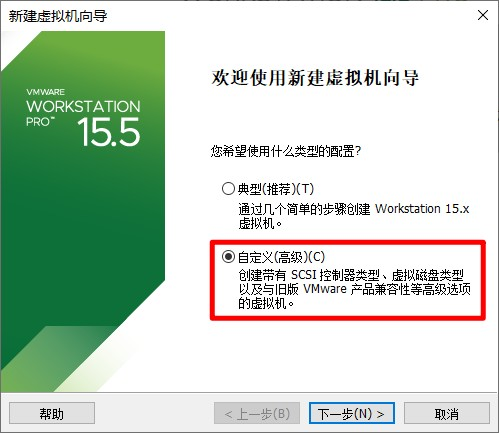
4.下一步
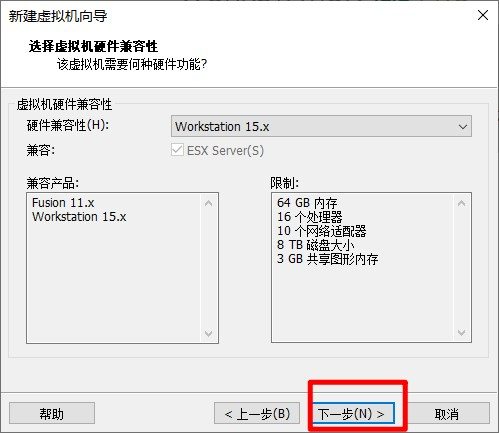
5.选择稍后安装系统
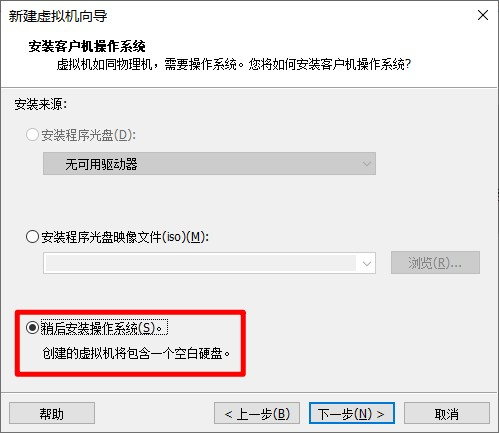
6.选择Linux
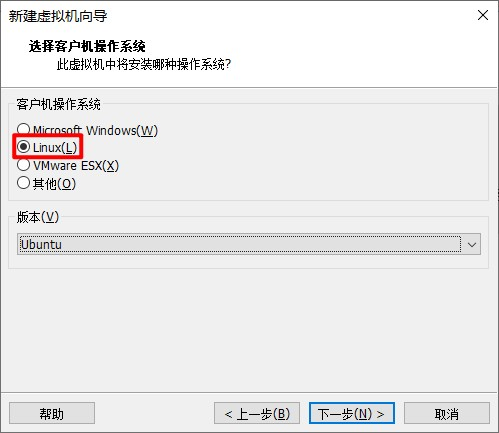
7.输入虚拟机名称,选择安装位置,建议选择一个剩余空间大于50G的盘
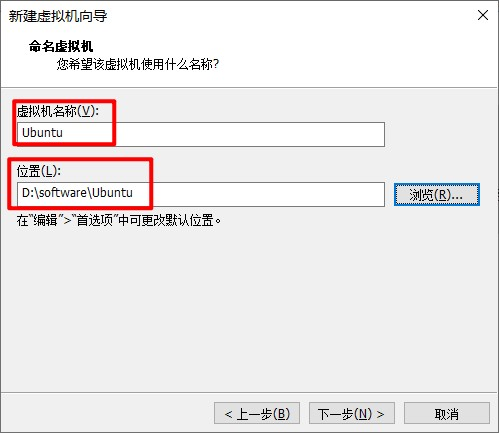
8.根据电脑配置,选择处理器数量,我选的内核数量为2
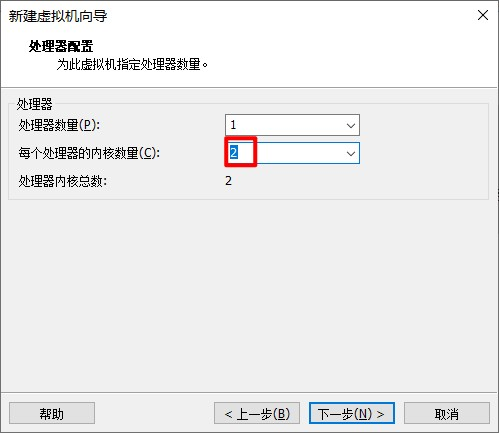
9.选择内存、网络类型、I/O控制器类型、磁盘类型
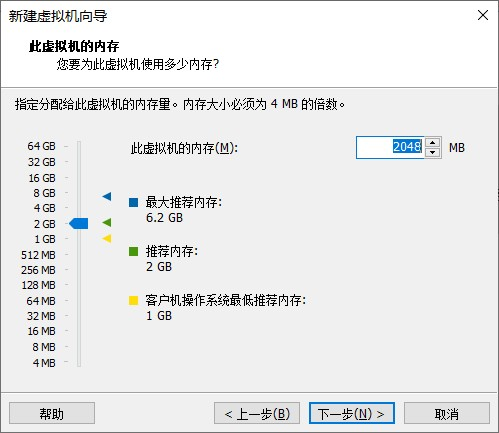
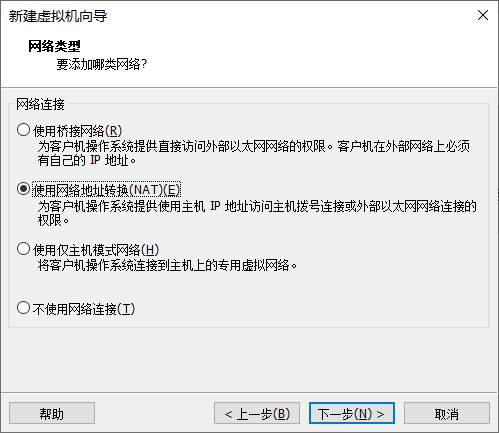
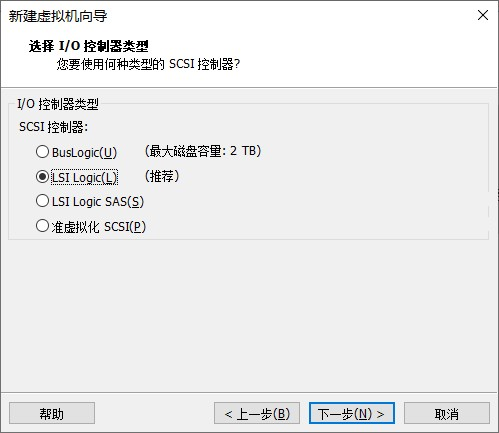
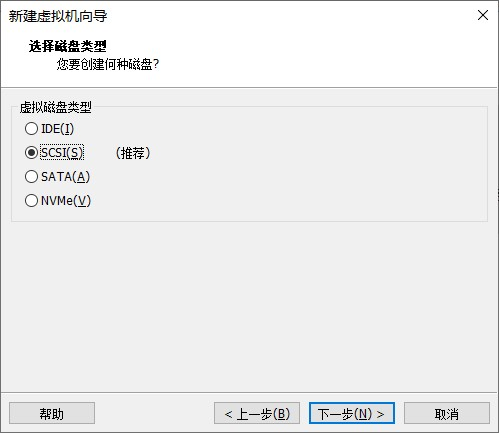
10.设置磁盘大小
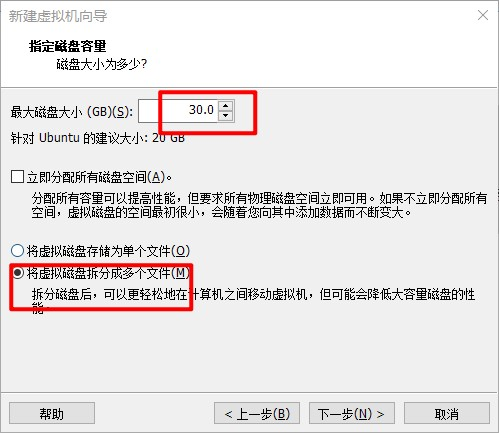
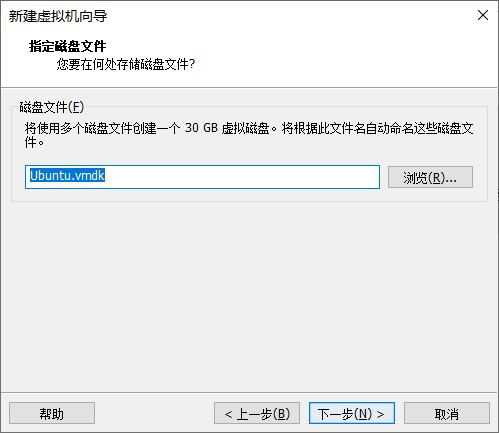
11.点击完成
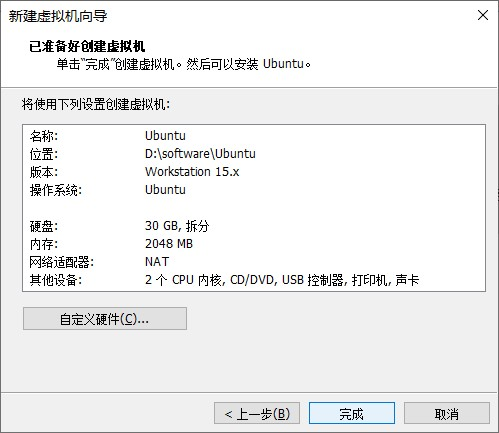
12.点击编辑虚拟机设置
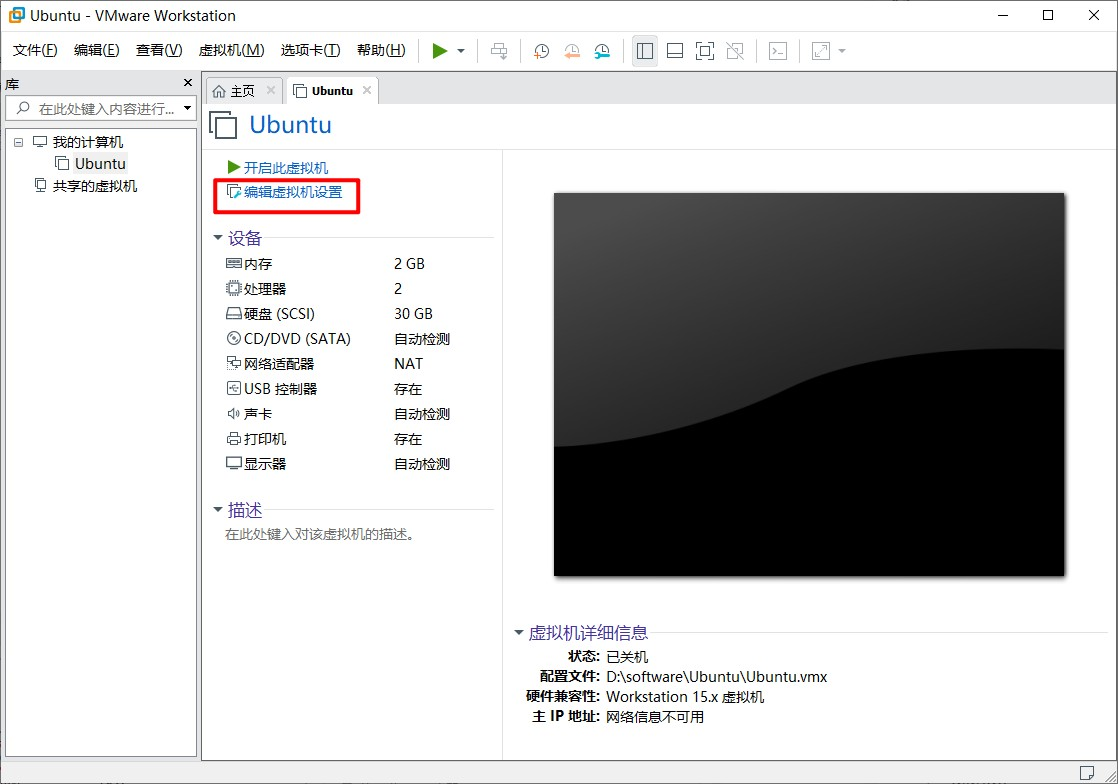
13.选择镜像文件,点击确定
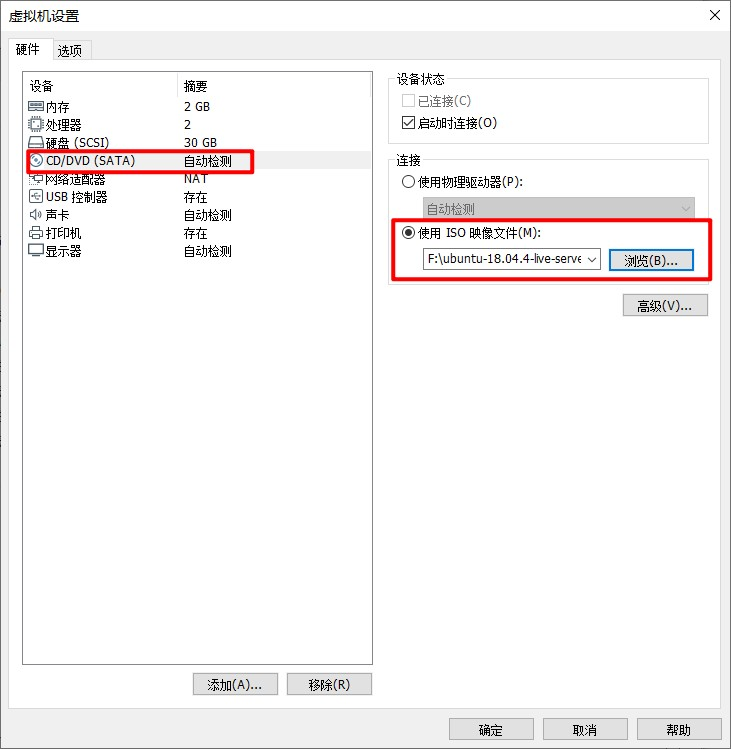
14.点击开启此虚拟机
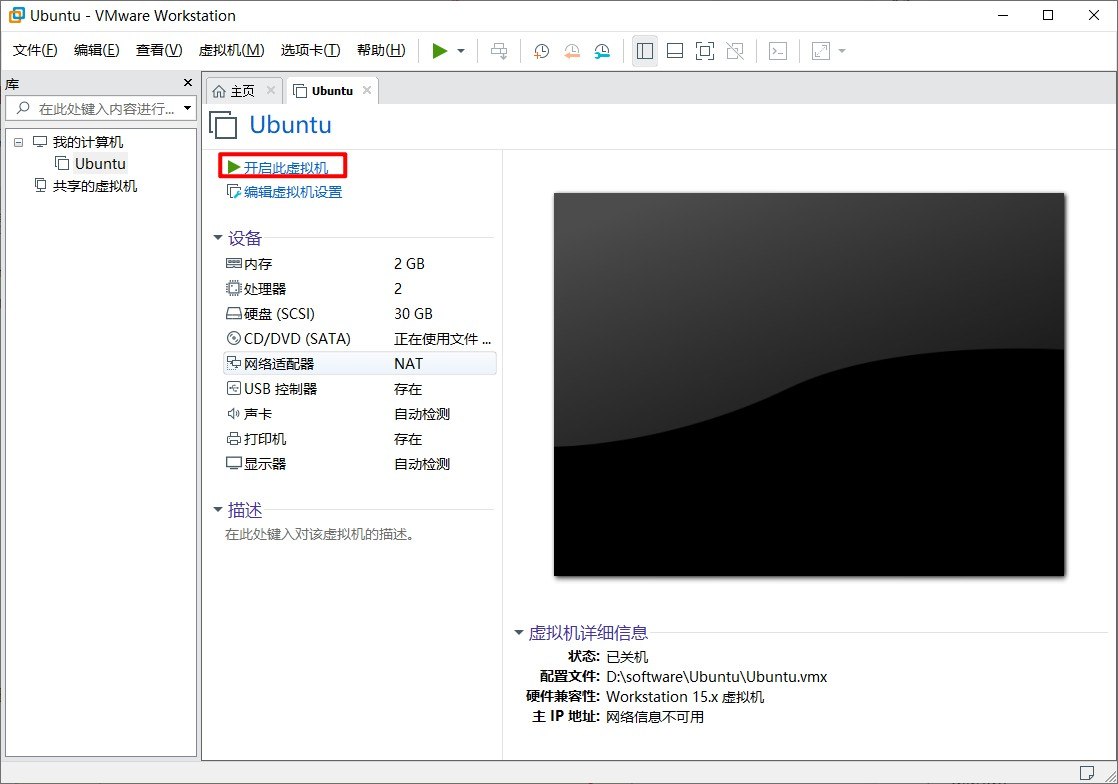
15.隐藏下方提示
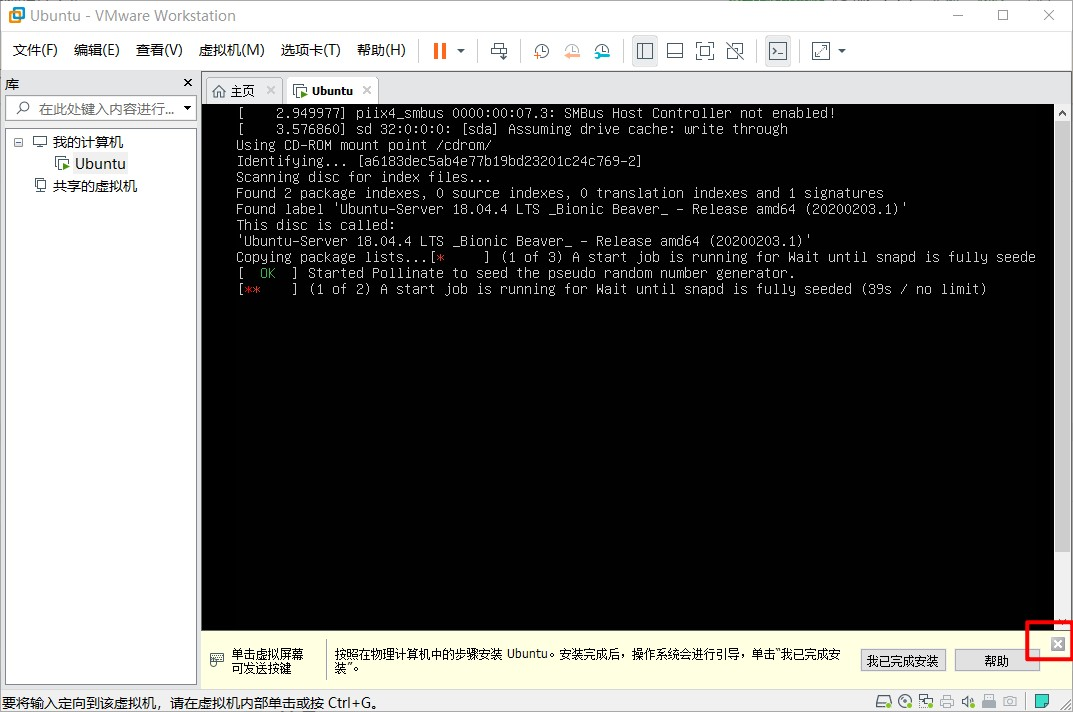
16.选择English,回车
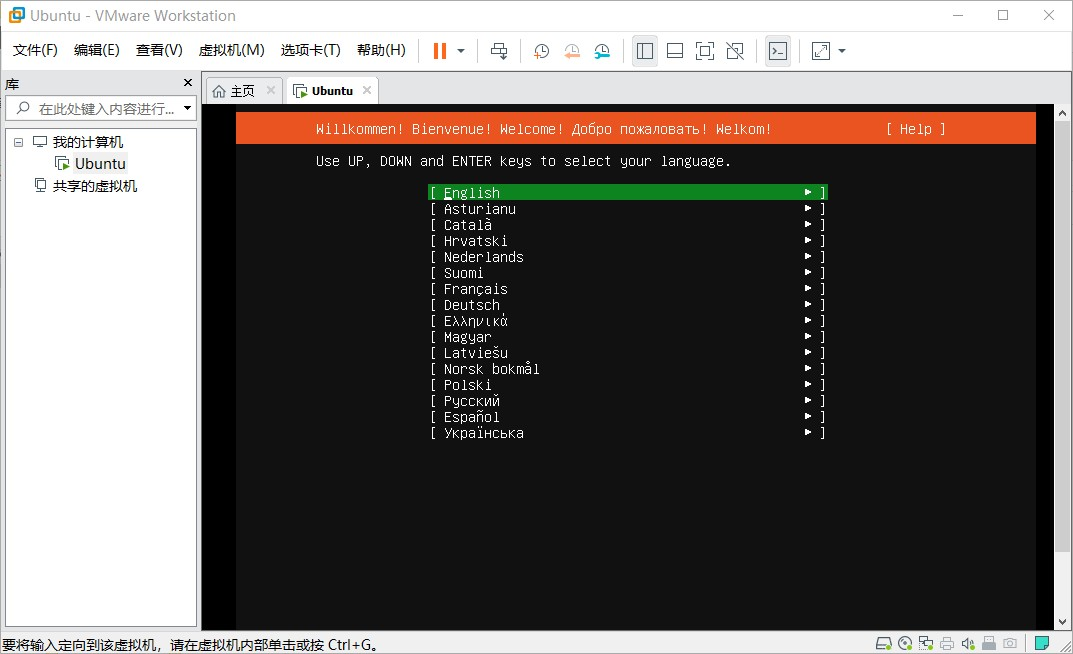
17.回车
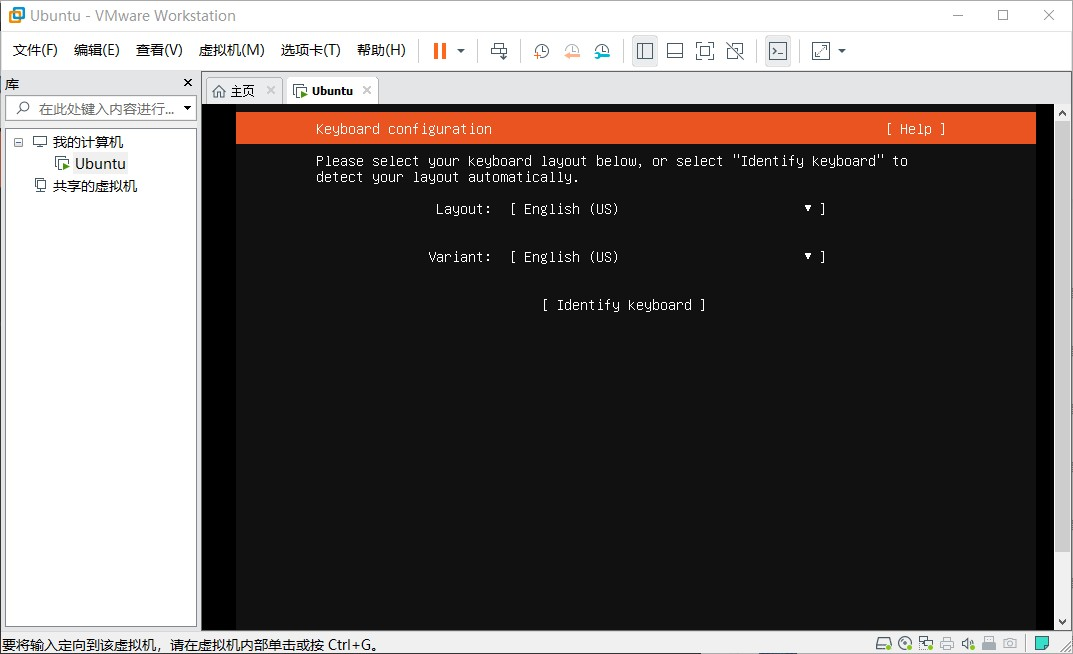
18.配置网络,可选DHCP或者静态IP
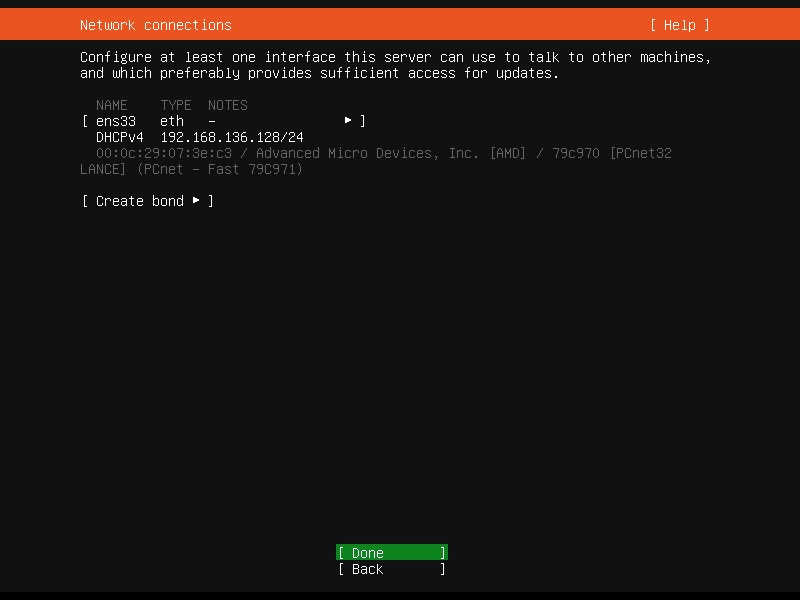
19.设置代理
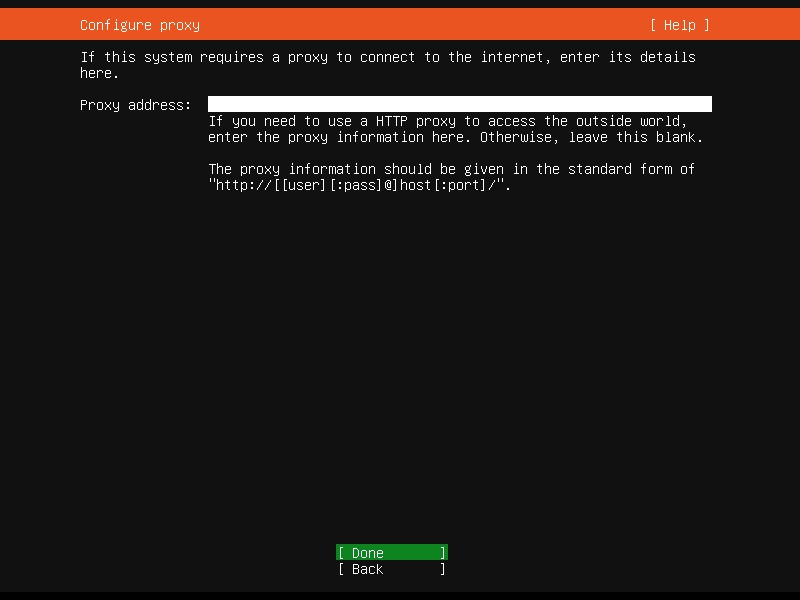
20.设置更新源,此处设置了阿里云的镜像地址http://mirrors.aliyun.com/ubuntu
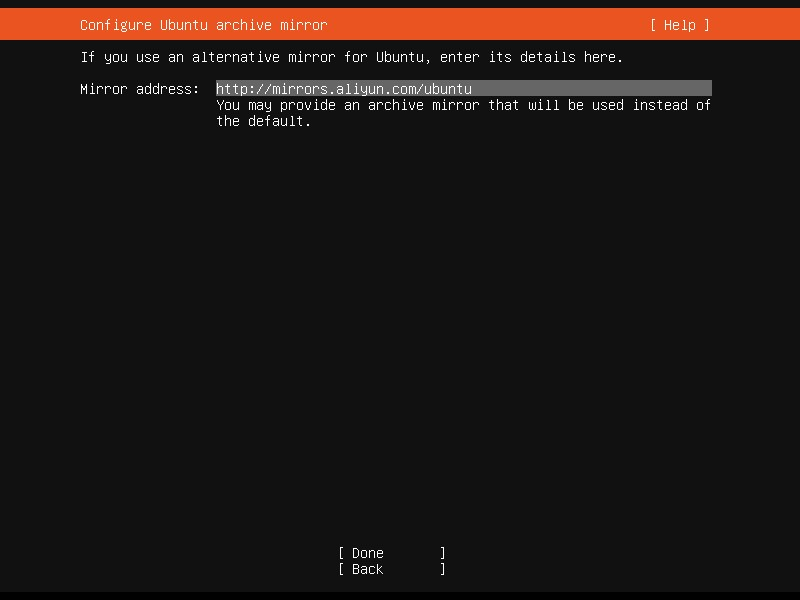
21.磁盘分区,直接回车为不分区,也可以进行手动分区
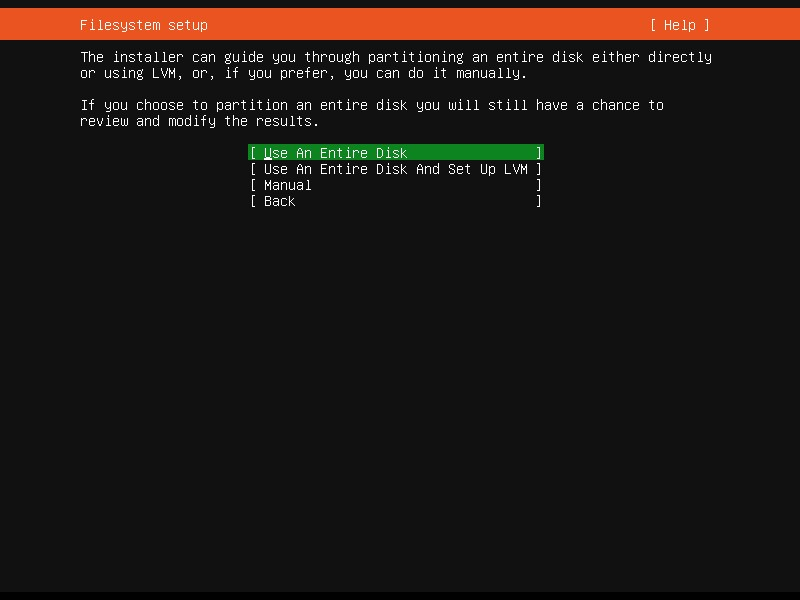
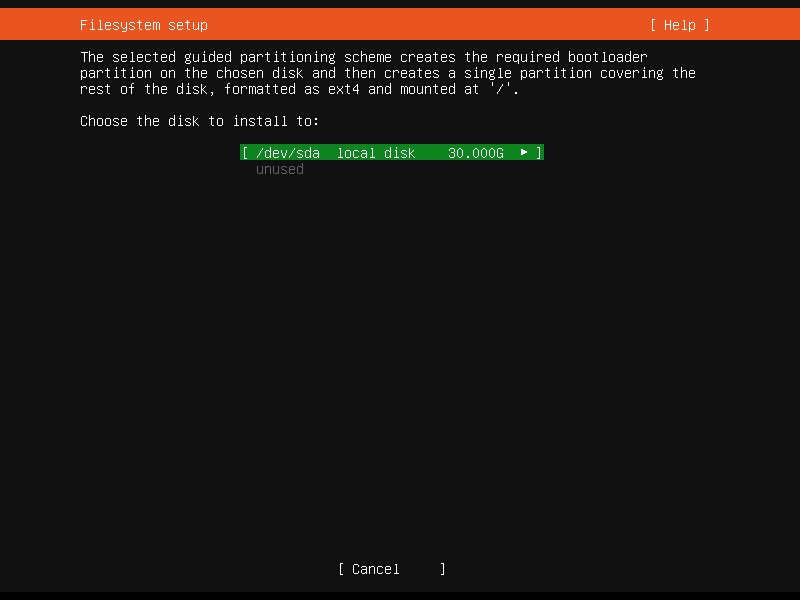
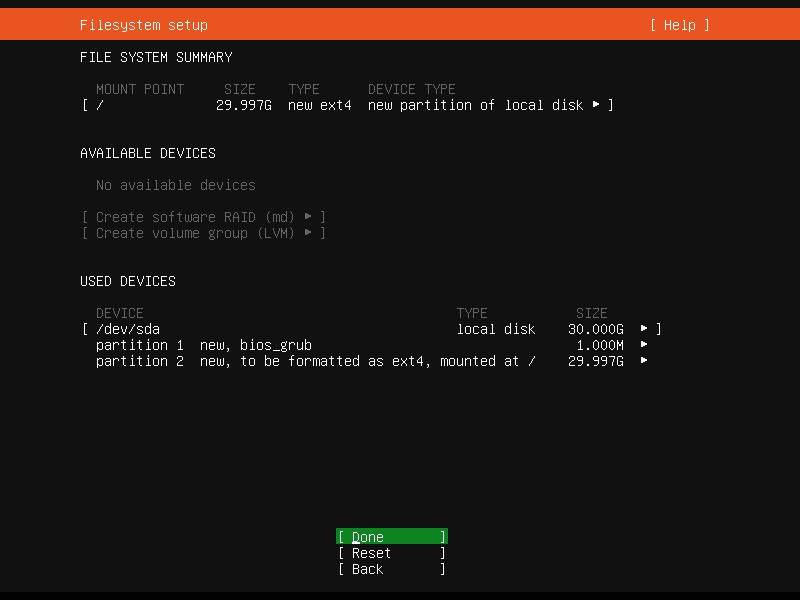
22.设置用户名、密码,不能用root、admin作为用户名
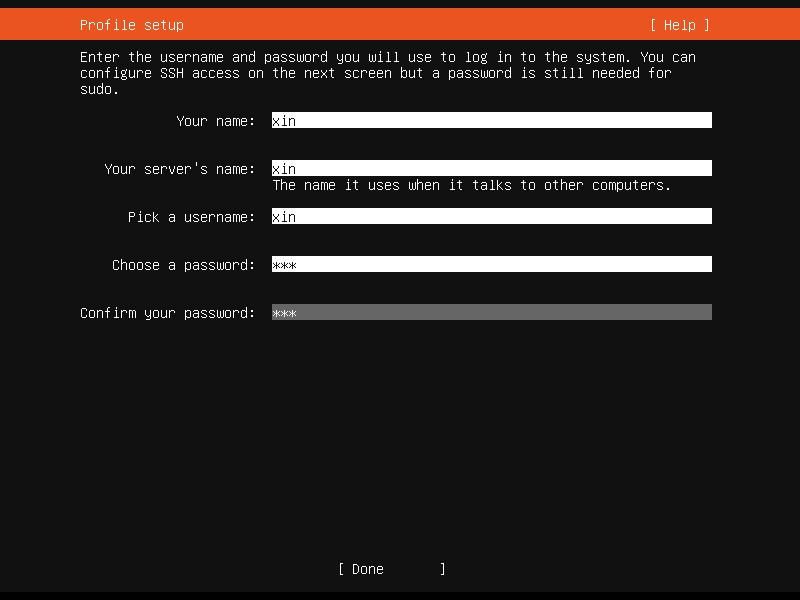
23.是否安装ssh
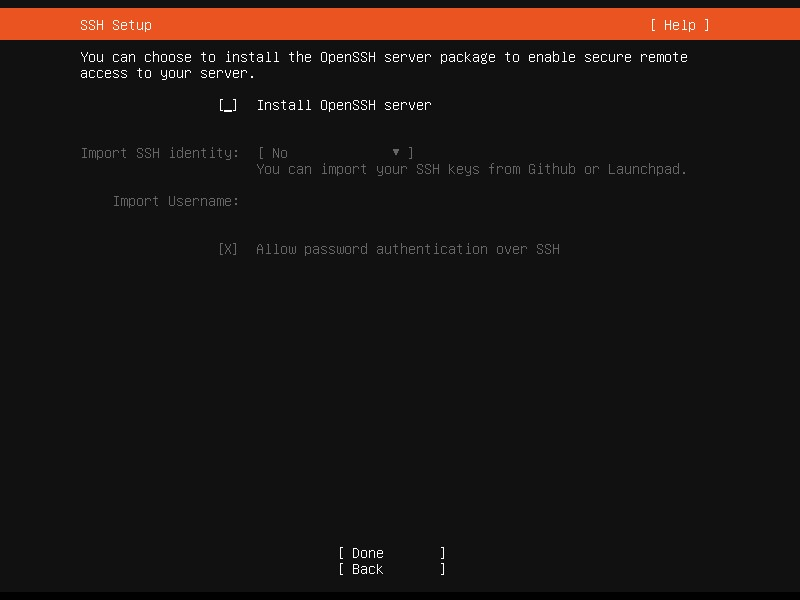
24.安装完成
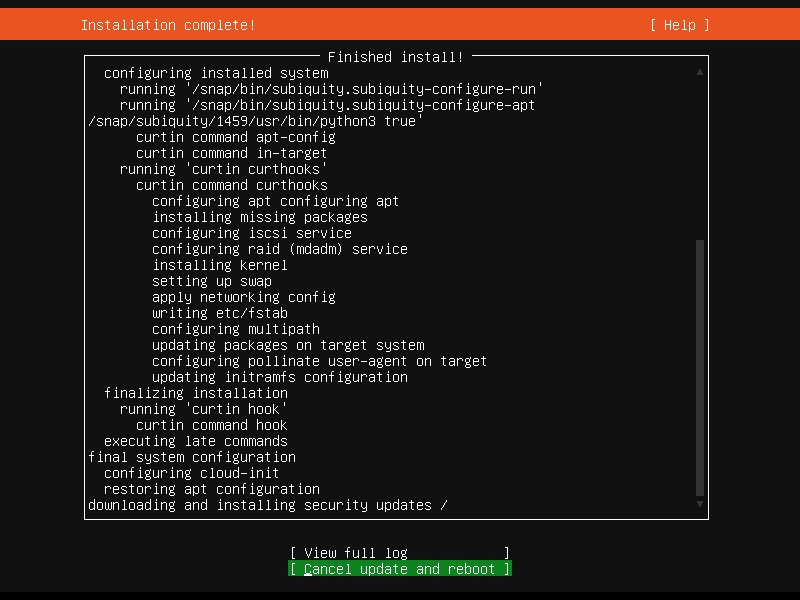
25.等待安装安全更新后选择重启,也可以不等待直接重启
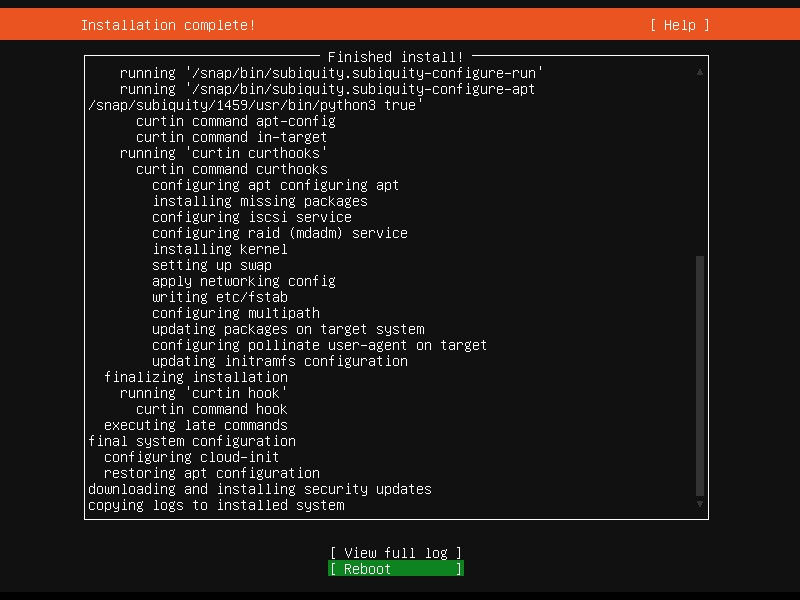
26.重启后输入用户名、密码登陆