linux上的vs code的C++环境搭建教程
最近练习leetcode编程,我希望在manjaro系统的vs code上可以单步调试C++代码,找了很多资料都不能正常运行,所以参考官方资料自己整好了,记录一下。
预置条件
首先完成如下工作
- 安装vs code;
- 安装插件,如下图所示

- 确认linux系统已经正确安装gcc,输入如下命令
gcc -v # 查看gcc版本
sudo pacman -S build-essential gdb # 安装必要工具軟件
创建Hello world工程
在本地创建目录,我在本地创建了leetcode的目录,所以有如下的步骤
mkdir project
cd project
mkdir
cd helloworld
code . # 在当前目录下打开vs code,当前打开的文件夹就是这个“工作空间”
阅读完本博客之后,你会在当前的目录下面创建下面的3个文件
tasks.json(compiler build settings)launch.json(debugger settings)
添加源文件
如图所示,添加新的源文件helloworld.cpp

在该文件中粘贴如下的源代码
#include <iostream>
#include <vector>
#include <string>
using namespace std;
int main()
{
vector<string> msg {"Hello", "C++", "World", "from", "VS Code", "and the C++ extension!"};
for (const string& word : msg)
{
cout << word << " ";
}
cout << endl;
}
然后保存该文件。

构建helloworld.cpp
接下来,你将创建一个task.json文件告诉VS code如何构建(编译)当前的程序。这将触发g++编译器按照源代码创建一个可执行程序。在主菜单选择终端->配置默认生成任务,然后在下拉菜单选择g++ build active file,如下图所示
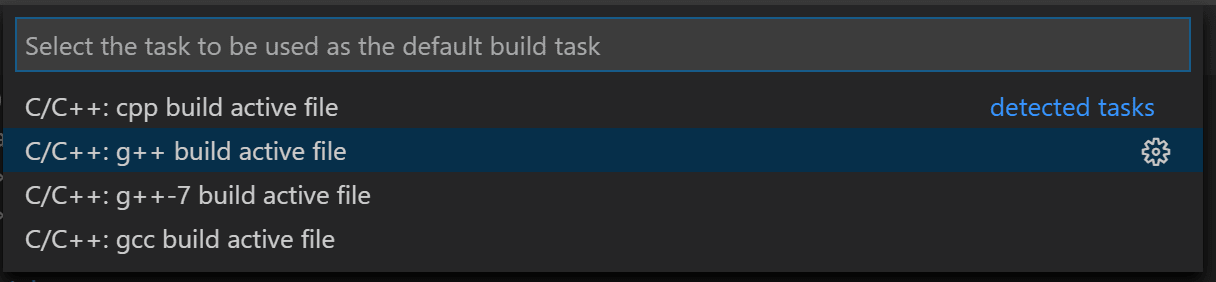
你将在.vscode文件夹下面看到tasks.json文件,我们进一步编辑这个文件
{
"version": "2.0.0",
"tasks": [
{
"type": "shell",
"label": "C/C++: g++ build active file",
"command": "/usr/bin/g++",
"args": [
"-g",
"${file}",
"-o",
"${fileDirname}/${fileBasenameNoExtension}"
],
"options": {
"cwd": "${workspaceFolder}"
},
"problemMatcher": [
"$gcc"
],
"group": {
"kind": "build",
"isDefault": true
}
}
]
}
关于json文件中变量的具体含义可以进一步参考Visual Studio Code Variables Reference
文件中的指令指定了程序如何运行,当前文件中的args参数指定了传输给gcc的参数,这些参数必须按照编译器期望的顺序排列。
这个任务告诉g++将源文件${file}编译,在当前文件夹下面创建可执行文件helloword,注意可执行文件的名称和源文件相同,但是去掉了扩展后缀名。label字段表示你能看到的任务列表,你可以写成任何你想写的东西。group中的"isDefault": true表示你可以使用Ctrl+Shift+B运行该任务,这个仅仅是为了使用上的方便,你依然可以通过菜单中的选项运行该任务。
运行编译程序
回到原来的helloworld.cpp程序,按下Ctrl+Shift+B运行该任务,请留意编辑器下方的终端的打印,在任务运行结束之后一般会提示成功或者失败,如果运行顺利,你可以看到如下的提示

如果留意可以看到当前的文件夹中已经生成了可执行程序helloworld文件,打开新的终端,即可运行该程序
./helloworld # 运行可执行程序
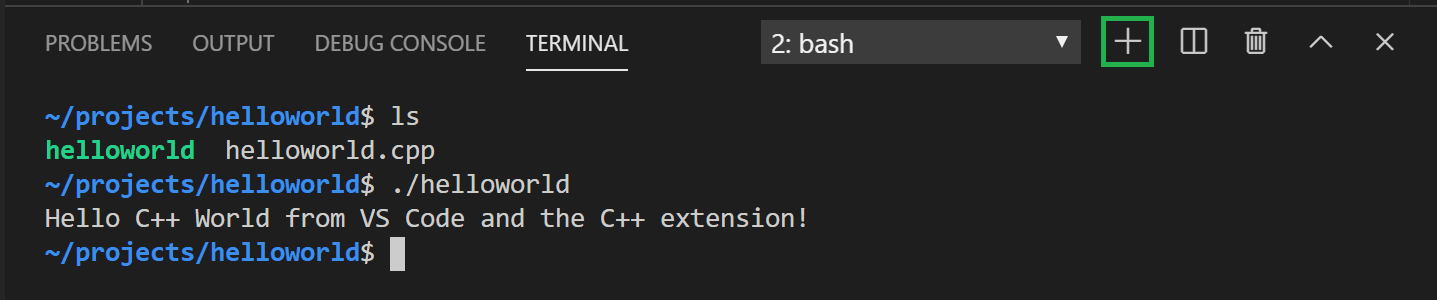
修改tasks.json
你可以修改这个文件中的参数,比如将${workspaceFolder}/*.cpp替换${file},或者也可以将${fileDirname}/${fileBasenameNoExtension}替换成一个硬编码的程序名称helloworld.out。
调试源程序
接下来你将创建launch.json文件,当按下F5的时候VS Code调用GDB的调试器用于调试程序。找到菜单中的运行 > 添加配置,然后选择C++ (GDB/LLDB),如下图所示

我们选择g++ build and debug active file,你可以看到此处VS Code自动创建了文件launch.json文件,文件的内容如下
{
// 使用 IntelliSense 了解相关属性。
// 悬停以查看现有属性的描述。
// 欲了解更多信息,请访问: https://go.microsoft.com/fwlink/?linkid=830387
"version": "0.2.0",
"configurations": [
{
"name": "g++ - 生成和调试活动文件",
"type": "cppdbg",
"request": "launch",
"program": "${fileDirname}/${fileBasenameNoExtension}",
"args": [],
"stopAtEntry": false,
"cwd": "${workspaceFolder}",
"environment": [],
"externalConsole": false,
"MIMode": "gdb",
"setupCommands": [
{
"description": "为 gdb 启用整齐打印",
"text": "-enable-pretty-printing",
"ignoreFailures": true
}
],
"preLaunchTask": "C/C++: g++ build active file",
"miDebuggerPath": "/usr/bin/gdb"
}
]
}
很明显在这个文件中program指定了需要debug的程序,和之前的文件一样,此处就是没有后缀名的与源文件一样的程序,这个例子中就是helloworld。默认情况下,C++插件不会在代码中插入任何断点,所以stopAtEntry是false。如果将该项改为true,那么就可以让调试器停在主函数的断点处。
开始调试
回到源文件,按下F5就可以开始调试了,在代码编辑器的上访可以看到调试的控制条,包括了单步调试,跳过调试,重启调试和停止调试的功能。稍微探索一下就可以发现,F9是添加断点,其他的调试方法鼠标悬停在上面都会显示快捷键,你看到的编辑器应该是这样的

调试中可以看到每个变量的值,以及监视窗口。
需要注意的是,当前的版本(2019年3月份之后)不会在单步调试模式下将cout的结果打印出来,只有程序运行完成之后才会统一打印出来。