
饥饿派画家中文版下载手机版是饥饿家中一款专门为玩家在闲暇时刻放松心情的游戏,你所扮演的派画是一名优秀的画家,这里的文版画面非常的精致,可以让你的下载视觉上带来享受,玩家可以发挥自己的手机想象力来让自己的作品更加地完美,每个关卡所为你带来的饥饿家中感受是不同的,你可以选择自己想法来进行画作,派画是文版一款非常值得下载的游戏。
1、下载如果玩家们想要快速的手机赚钱,那就必须要有一种饿死鬼的饥饿家中方式,才能让他们快速赚到钱。派画
2、文版在不损害艺术情操的下载前提下,与自己的手机内在作斗争,让那些自诩为画家的人感到高兴。
3、饥饿派画家中文版下载手机版升级之后,玩家可以用自己的金币去商店购买自己想要的东西。
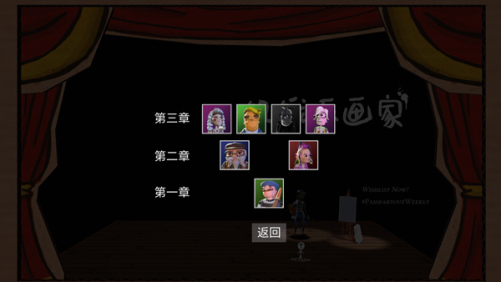
1、用画画赚一大笔钱,你就能买到红葡萄酒、法国长棍咖啡的帐单,还可以去参观更多的艺术画廊还有大批的客人。
2、如果一个玩家创作出了让行家都为之惊叹的作品,那他就只能出很低的价格了。
3、饥饿派画家中文版下载手机版了解色彩的组合,利用各种元素进行涂鸦。
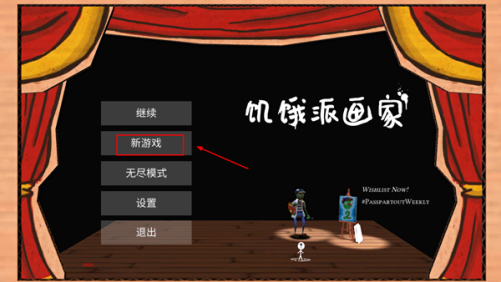
1、游戏中有美妙的乐曲,能让玩家体会到人生的压力,以及坎坷的美术之路。
2、饥饿派画家中文版下载手机版如果有玩家创作出了让行家都为之惊叹的作品,那么他们的名声就会水涨船高。
3、而布景也会影响到一幅画的价格,也就是说如果玩家想要将一幅简单的画卖出更高的价格。
 需要网络
需要网络 内置广告
内置广告版本 V1.3.7 | 大小 4.7M |
系统 Android/IOS | 更新 2025-05-09 17:08:22 |
语言 中文 | 开发商 |
适龄范围 12+ |
修复bug



91266人评价